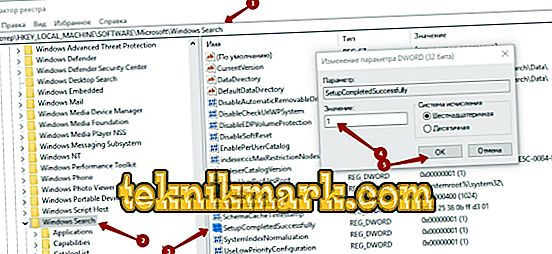Windows adalah salah satu sistem yang paling kerap dipasang, bukan sahaja pada komputer, tetapi juga pada komputer riba, tablet, dan juga telefon dari Microsoft. Semasa kewujudannya, ia telah menjalani beberapa peningkatan, kemas kini, hari ini ia menduduki kedudukan utama dalam bilangan pengguna kerana kemudahan penggunaan, fungsi yang meluas. Walaupun pemodenan, integrasi dan peningkatan, terdapat situasi di mana pengguna menghadapi masalah kegagalan fungsi tertentu, yang menyebabkan dia mencari jalan untuk menyelesaikan masalah. Salah satu pilihan penting yang sering dieksploitasi pada PC atau komputer riba adalah enjin carian, yang membolehkan anda mencari fail atau utiliti yang dikehendaki dengan memasukkan nama dalam enjin carian. Keengganan kecekapan kerja memberikan banyak kesulitan, kerana untuk mencari fail yang diperlukan, anda perlu "menyodok" cakera, dan OS akan dapat menjalankan tugas ini dalam beberapa saat jika berfungsi dengan betul. Dalam artikel ini kita akan mempertimbangkan apa yang perlu dilakukan apabila carian dalam Windows 10 tidak berfungsi, bagaimana menyelesaikan tugas untuk memulakan semula pilihan penting bagi setiap pengguna.

Selesaikan masalah Windows Search.
Punca Kesilapan Carian Windows
Sering kali, keadaan ketika pilihan "Carian" tidak berfungsi muncul kepada pengguna versi terbaru sistem operasi Microsoft - Windows 10, namun sering kali, masalah yang sama muncul dalam variasi sistem lain. Mula menyelesaikan masalah selepas mengenal pasti punca masalah. Di Windows 10, pilihan autoritarian dilaksanakan sedemikian rupa sehingga pengguna dapat mencari maklumat yang diperlukan dengan memasukkan maklumat yang diperlukan melalui menu Mula, atau melalui pilihan Carian pada bar tugas. Dengan fungsi sistem normal, tetingkap harus bermula apabila mengklik pada pintasan "Kanta" diletakkan pada bar tugas di sebelah butang "Mulakan", iaitu paparan grafik perkhidmatan carian. Jika tetingkap tidak dibuka, anda boleh cuba mencari bahan yang diperlukan melalui butang "Mula", yang sering menyelesaikan masalah.
Situasi apabila perkhidmatan Carian Windows tidak bertindak balas: dengan klik standard, rentetan carian tidak bermula, atau tidak ada maklumat dalam tetingkap yang terbuka selepas memasukkan pertanyaan, dan pengguna yakin bahawa fail carian berada dalam sistem, mungkin terjadi untuk beberapa sebab:
- Kehadiran ralat apabila memasang OS atau apabila dikemas kini.
- Menginfeksi peranti dengan virus atau memuat turun utiliti yang tidak dibenarkan.
- Kegagalan OS, tetapan, fail pengindeksan.
Anda boleh cuba menyelesaikan masalah dengan hanya menaikkan semula sistem. Sekiranya masalah terletak pada kerosakan sistem operasi atau jangkitan virus, selepas memulakan semula komputer dan memadam fail yang dijangkiti dengan alat antivirus, masalah dengan carian akan hilang, akses kepada perkhidmatan akan dibuka, pilihan akan berfungsi dalam mod standard. Sekiranya tiada keputusan positif, penyelesaian masalah memerlukan penyelesaian sistem kardinal.

Pilihan untuk menyelesaikan masalah dengan pilihan "Cari"
Persoalannya adalah bagaimana untuk membuat carian dalam OS Windows yang relevan untuk setiap pengguna komputer aktif yang menghadapi masalah sedemikian. Sesungguhnya, lebih mudah untuk memasukkan nama fail yang diperlukan untuk kerja-kerja di dalam barisan carian, dan segera mula beroperasi, dan bukannya cuba mencari secara manual item yang diinginkan dengan membuka banyak folder pada komputer. Windows 10 mempunyai pilihan carian yang tidak berbeza daripada perkhidmatan versi terdahulu Windows 7 yang paling popular, perbezaannya terletak pada hakikat bahawa sistem dinaik taraf menggunakan pengindeksan elemen untuk mencari fail yang dikehendaki, menggunakan algoritma pangkalan data khusus tambahan. Oleh itu, selesaikan mesin pencari Windows 10 adalah sama seperti sebelum ini menetapkan pilihan "Carian" dalam versi sebelumnya OS.
Menyediakan perkhidmatan carian adalah mungkin dengan menghapuskan ralat sistem dengan kaedah berikut:
- Melalui baris arahan.
- Dengan mengaktifkan perkhidmatan carian.
- Kaedah untuk meminda pendaftaran.
Pertimbangkan setiap penyelesaian yang paling popular dan berkesan untuk masalah dengan lebih terperinci.
Barisan arahan
Sekiranya masalah disebabkan oleh kemas kini perisian yang tidak betul, serangan virus, atau konflik antara utiliti terpasang, dilema cara untuk memulihkan fungsi enjin carian dalam Windows 10 diselesaikan dengan mengimbas perisian. Ini boleh dilakukan dengan membuat perubahan melalui "Barisan Perintah". Untuk melaksanakan tugas ini, kami memanggil utiliti sistem, yang akan membolehkan membuat pembetulan, menyelesaikan masalah. Semak integriti fail yang bertanggungjawab untuk carian, mungkin melalui SFC utiliti. Untuk melakukan ini, anda mesti memanggil utiliti, berikut algoritma:
- Jalankan baris program "Run". Untuk melakukan ini, tekan kombinasi butang Win + R.
- Seterusnya, anda perlu membuka penterjemah baris arahan dengan memasukkan arahan cmd dalam medan, dan sahkan permintaan dengan butang OK atau Masukkan.
- Sekiranya tindakan itu dilakukan dengan betul, program itu akan memanggil konsol - baris perintah di medan hitam, di mana anda perlu memasukkan arahan selanjutnya untuk melakukan pengimbasan dengan pembetulan selari kesilapan program.
- Untuk pemulihan fail sistem, termasuk sistem carian, perintah sfc / scannow bertanggungjawab, selepas pengenalan fail yang salah berfungsi akan dijumpai dan diperbetulkan.

Algoritma ini juga menjawab persoalan bagaimana untuk membolehkan carian dalam Windows 7, berbeza dengan cara-cara seterusnya menyelesaikan masalah, yang dimaksudkan untuk variasi OS kesepuluh.
Perkhidmatan
Penyelesaian seterusnya untuk masalah, bagaimana untuk membuka carian dalam Windows 10, adalah untuk mengaktifkan fungsi perkhidmatan itu sendiri, memberi kuasa kepada kerja enjin carian. Masalahnya mungkin bersembunyi di dalam perkhidmatan pencarian dasar dan mematikan diri selepas aktiviti Windows 10. Anda boleh mengaktifkan perkhidmatan dengan cara berikut:
- Melalui segerak menekan Win dan R, anda perlu membuka tetingkap perkhidmatan carian.
- Dalam barisan terbuka masukkan kata-kata perkhidmatan.msc dan sahkan arahan dengan kekunci Enter. Dengan cara ini anda boleh membuka senarai perkhidmatan yang ada.
- Dalam senarai yang muncul, anda perlu mencari konfigurasi Carian Windows. Ini tidak akan mudah dilakukan, kerana pendaftaran perkhidmatan tidak sistematik, anda perlu mencari secara manual item yang diperlukan.
- Selepas anda mencari perkhidmatan yang anda perlukan, klik kanan padanya. Dalam menu lungsur, anda mesti membuka "Properties".
- Di tab "Umum", bertentangan dengan tanda "Permulaan jenis", anda perlu menetapkan arahan "Automatik", kemudian mengesahkan inovasi dengan menekan kekunci OK.

Selepas manipulasi dibuat dan komputer telah dimulakan semula untuk mengemas kini data, carian harus mula berfungsi dalam mod standard.
Penyuntingan Pendaftaran
Cara ketiga untuk menyelesaikan masalah apabila "Carian" hilang dalam Windows 10 melibatkan mengganggu struktur pendaftaran, kerana pelaksanaan prosedur penyelesaian masalah memerlukan pelaku untuk memiliki kemahiran dasar dengan keselamatan dan penjagaan khusus untuk mengelakkan kerosakan yang lebih serius. Anda boleh mencapai keputusan positif prosedur dengan mengikuti arahan, mengikuti langkah-langkah di bawah langkah demi langkah:
- Log masuk, seperti dalam dua kes sebelumnya dalam menu "Jalankan", menggunakan perintah Win + R.
- Masukkan "Registry Editor" dengan menaip regedit baris arahan.
- Dalam registri, cari folder di bawah nama HKEY_LOCAL_MACHINE, dan di dalamnya buka item PERISIAN.
- Seterusnya, pergi ke item Microsoft, kemudian buka folder Carian Windows, di mana anda perlu memilih parameter SetupCompletedSuccesfuly dengan mengklik padanya dengan tetikus dengan mengklik dua kali.
- Selepas prosedur telah selesai, pengguna akan membuka tingkap untuk menukar parameter, di mana dalam item "Nilai" anda perlu meletakkan nombor satu dan mengesahkan pembetulan dengan menekan butang OK.
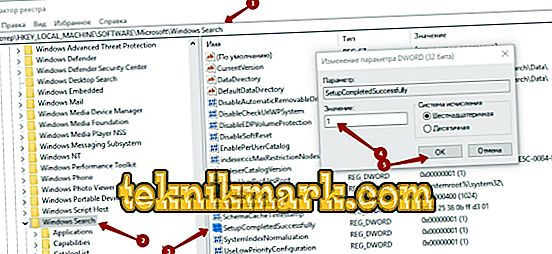
- Kembali ke folder Carian Windows dan buka kandungannya dengan mengklik "tanda semak" di sebelah kiri, pilih FileChangeClientConfigs dalam senarai folder drop-down yang anda mahu ubah nama.
- Anda boleh menukar nama sub-item dengan mengklik kanan pada nama folder, pilih item "Namakan semula" dari senarai, masukkan nama FileChangeClientConfigsBak bukan nama lama.

Selepas memulakan semula komputer, perubahan dalam pendaftaran akan mendapat kekuatan, fungsi enjin gelintar Windows akan dipulihkan.
Butang "Cari" di panel tidak berfungsi: cara untuk memulihkan kerja
Terdapat situasi apabila butang carian dalam Windows 10 tidak berfungsi secara langsung melalui bar tugas, dan melalui cara lain untuk membuka kerja enjin carian tanpa halangan, mencari maklumat yang diperlukan. Nampaknya ini bukan masalah global, namun, lebih cepat untuk melakukan pencarian melalui bar tugas daripada melalui manipulasi lain. Masalah ini boleh diselesaikan dengan memanggil panel kawalan menggunakan kaedah berikut:
- Panggil menu "Run", masukkan kawalan arahan dalam tetingkap. Selepas pengesahan, tetingkap dengan semua kawalan akan dibuka.
- Dalam bahagian "Lihat", anda mesti memilih mod "Ikon", kemudian cari di antara kawalan rubrik "Penyelesaian Masalah", pergi ke dalamnya.
- Dalam menu yang dibuka, dari tetingkap kiri tetingkap, anda perlu memilih baris "Lihat semua kategori".
- Seterusnya, anda perlu memulakan kerja perkhidmatan Penyelesaian Masalah, di mana anda boleh pergi ke tajuk Carian dan Indeks.
- Program ini akan melancarkan wizard untuk melakukan tugas penyelesaian masalah, mengikuti arahan yang anda selesaikan dalam fungsi Cari dalam bar tugas.

Selepas wizard selesai, ia layak memunggah semula sistem untuk kemas kini yang akan dilaksanakan.
Mari kita singkirkan
Sistem carian di Windows 10 adalah mencari sebenar dalam kes di mana, selepas mengemas kini maklumat atau perisian, akses standard kepada dokumen dan utiliti penting telah hilang. "Cari" dalam OS yang dikemaskini dari Microsoft mewujudkan "mukjizat", membenarkan, dengan fungsi normal, untuk mencari maklumat yang diperlukan segera dan tanpa perbelanjaan masa khas. Masalah boleh diselesaikan dengan merujuk kepada para profesional yang menyelesaikan masalah tersebut pada tahap yang layak, bagaimanapun, tidak secara percuma. Jika anda seorang pengguna komputer yang yakin, anda boleh cuba mengatasi masalah itu sendiri dan secara percuma, dengan ketat mengikuti langkah-langkah, mengikut algoritma yang diterangkan dalam artikel.