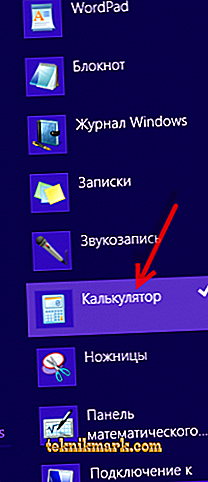Pengkomputeran dalam masyarakat yang berkembang pantas ini telah menjadi sebahagian daripada kehidupan dan pekerjaan. Ia digunakan dalam semua bidang, seperti perniagaan, pentadbiran, pendidikan, hiburan, dan bahkan dalam merakam pendapatan dan perbelanjaan peribadi. Oleh itu, orang menjadi lebih bergantung kepada fizikal, serta pada kalkulator maya (iaitu, di telefon dan komputer). Bagaimana untuk membolehkan kalkulator dalam pelbagai versi OS - dibaca.

Bagaimana untuk membuka permohonan pada 7
Setiap PC dan komputer riba mengandungi perisian terbina dalam, jadi anda tidak perlu membuat pengiraan secara manual. Ia tidak mudah untuk dijumpai di Windows 7, dan jika anda menghadapi masalah mencari carian, anda berada di tempat yang betul. Di bawah adalah panduan untuk membuka pembantu sedemikian dalam tujuh.
Melalui menu Mula
- Klik "Start" di sudut kiri bawah skrin (taskbar).
- Masukkan "calc" dalam medan carian di bawah.
- Buka program ini.

Membuka kalkulator melalui Mula di Windows 7
Melalui cakera tempatan
- Buka cakera tempatan C.
- Buka folder Windows.
- Buka folder "Sistem 32".
- Buka fail "calc". Sekarang anda boleh menggunakan program ini.

Membuka kalkulator melalui cakera tempatan pada Windows 7
Jika anda sering menggunakan kalkulator pada komputer dengan Windows 7, anda boleh membuat pintasan untuknya dengan mengklik kanan pada fail dan memilih pilihan "Buat Pintasan". Ini akan mencipta jalan pintas untuk desktop anda. Ini akan membuka kotak dialog yang mengesahkan bahawa sistem akan membuat pintasan pada desktop. Pilih "Ya" dan semuanya sudah siap.
Bagaimana untuk mengakses dalam 8 / 8.1
Bagaimana untuk mencari kalkulator di Windows 8? Bagi perisian pada komputer dengan OS 8 / 8.1, sesetengah orang tidak tahu di mana ia terletak, yang kadang-kadang membawa kepada kesulitan yang besar. Berikut adalah tiga kaedah untuk mengakses utiliti pada komputer yang menjalankan OS versi 8 / 8.1.
Akses dari antara muka aplikasi
- Pada skrin Mula, klik kanan ikon atau mana-mana kawasan kosong, dan kemudian pilih Semua Aplikasi.

- Selepas memasukkan skrin menu, cari program yang dikehendaki dalam Aksesori dan dengan satu klik akses kepadanya.
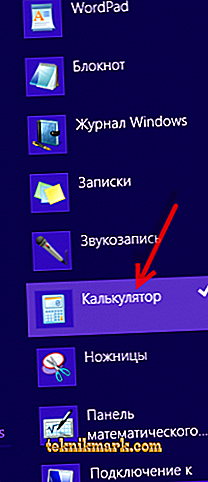
Pilih dari hasil carian
- Pada masa yang sama tekan kekunci Win dan kekunci F untuk menghidupkan bar carian, masukkan "kalkulator" dalam medan kosong dan pilih "Aplikasi".
- Apabila hasil carian muncul di sebelah kiri, klik "Kalkulator" untuk membukanya.

Akses dari menu Mula, ditambah secara manual ke bar tugas
- Secara automatik tambah menu Mula ke bar tugas anda.
Pada komputer dengan OS versi 7, anda boleh mengakses terus dari menu Start, tetapi pada komputer dengan Windows 8 / 8.1 tidak ada menu sedemikian. Walau bagaimanapun, anda boleh menambah butang ke bar tugas pada desktop anda sendiri.

- Selepas menu Start telah ditambah ke bar tugas, klik anak panah kanan di sebelah butang dan pergi ke "Program - Aksesori - Kalkulator".
Di manakah kalkulator di Windows 10?
Di manakah kalkulator di Windows 10? Sistem versi 10 menggunakan utiliti baru. Jika anda ingin menukarnya secara lalai, kerana anda lebih suka bekerja dengan rupa klasik lama, anda mempunyai beberapa penyelesaian.
- Pasang Kalkulator Plus dari microsoft.com ke Windows
Selepas pemasangan, jalankan program Kalkulator Plus melalui Mula atau buka folder: C: \ Program Files (x86) \ Microsoft Calculator Plus
- Tambah exe.
Anda juga boleh menyalin fail calc.exe lama dari lama 8.1, 7, sistem XP menjadi 10 (gunakan versi x32).
Path: C: \ Windows \ System32 \ calc.exe or% windir% \ System32 \ calc.exe
- Cari dan gunakan aplikasi lalai yang telah dipasang dalam OS 10.
Anda juga boleh menggunakan panggilan kalkulator yang dipasang pada komputer anda yang menjalankan Windows 10, kerana yang baru kelihatan sedikit berbeza. Untuk mengembalikan utiliti, nyatakan laluan:
C: \ Windows \ System32 \ calc.exe

Di manakah kalkulator di Windows 10? Anda boleh menggunakan program ini untuk melakukan pengiraan mudah, seperti penambahan, penolakan, pendaraban dan pembahagian. Ia juga menawarkan pengaturcaraan lanjutan, analisis saintifik dan statistik, dan sebagainya.
Anda boleh melakukan pengiraan dengan mengklik pada butang program, atau masukkan pengiraan menggunakan papan kekunci - gunakan pad kekunci angka untuk memasukkan nombor dan pengendali dengan menekan Num Lock.
Sejarah pengiraan menjejaki semua pengiraan yang dijalankan oleh program dan tersedia dalam mod standard dan saintifik. Anda boleh mengubah nilai dalam pengiraan dalam sejarah anda. Semasa anda mengedit sejarah pengiraan, kawasan hasil memaparkan jumlah anggaran harga yang dipilih.