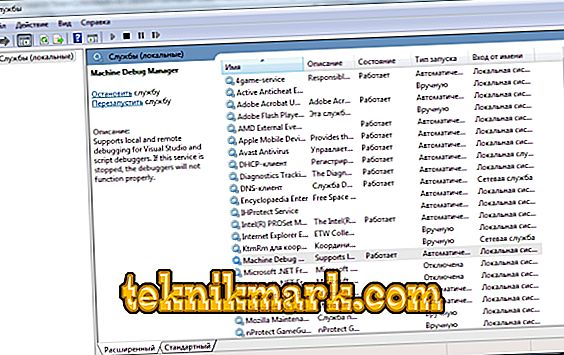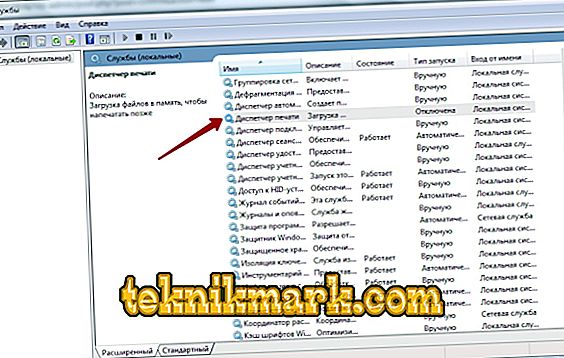Di Windows 10, pemaju telah menyediakan utiliti terbina dalam yang sangat mudah untuk dicetak: anda boleh menggunakan mana-mana pencetak tanpa memasang pemacu dan perisian tambahan. Malangnya, dalam versi terdahulu seperti keutamaan tidak hadir: perlu membuat kesilapan kecil dalam tetapan, dan segera muncul tetingkap dengan pemberitahuan: "subsistem percetakan tempatan tidak berjalan dalam sistem operasi Windows 7". Kadang-kadang masalah ini boleh berlaku dengan Windows 10 kerana kerosakan dalam fungsi komputer. Di bawah ini kami menganalisis punca masalah dan bagaimana untuk memperbaikinya.

Bagaimana untuk menyelesaikan kesilapan Cara menyelesaikan ralat "Subsistem percetakan tempatan tidak berjalan di Windows."
Punca masalah
Sumber kesilapan:
- melumpuhkan perkhidmatan yang bertanggungjawab untuk proses itu (tidak sengaja atau sengaja);
- kerosakan kepada fail sistem;
- malware;
- pemasangan pencetak pencetak tidak betul;
- gulung regang tersumbat.

Penyelesaian
Penyebab kegagalan cetak yang paling biasa di bawah kod 000006 (ralat 0x000006ba) melumpuhkan perkhidmatan yang bertanggungjawab, jadi semak pertama kemungkinan ini, dan kemudian lanjutkan ke yang lain.
Semak "Pengurus Cetak"
- Ikut laluan: "Mula" - "Panel Kawalan" - "Sistem dan Keselamatan."

- Tukar jenis tontonan ke "Ikon besar" dan pergi ke item "Pentadbiran" - "Perkhidmatan."
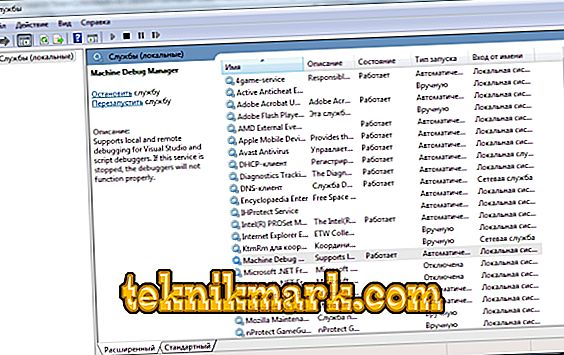
- Sekarang kita mempunyai senarai panjang pelbagai komponen, antaranya kita perlu mencari "Pengurus Cetak".
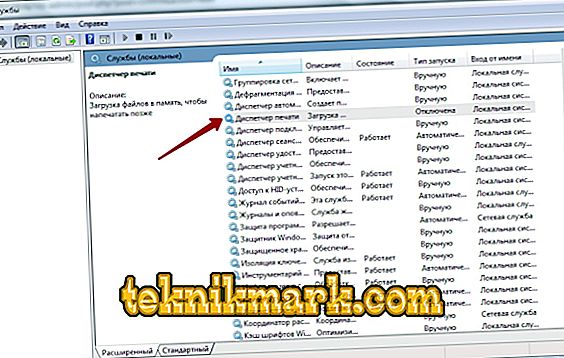
- Sebaliknya dia harus ditulis "Kerja." Jika tidak, klik dua kali nama perkhidmatan dan tentukan jenis pelancaran automatik.
- Tutup tetingkap dan klik "Jalankan" di lajur kiri.

- Tunggu komponen berfungsi, dan kembali ke cetakan.
Biasanya untuk Windows 10 langkah-langkah ini cukup untuk menormalkan proses mengeluarkan data di atas kertas.
Imbas virus
Selalunya virus adalah penghalang kepada percetakan. Untuk pembersihan yang berkesan, log masuk ke "Mod Selamat":
- Restart komputer anda dan sebelum penanda skrin muncul, mempunyai masa untuk menekan F8 atau kekunci lain: F1, Del, F2, F10, Tab, Reset (pilihan mereka tidak bergantung pada Windows: 8, 10, 7 atau XP, tetapi hanya pada jenis BIOS ) dan tunggu BIOS untuk boot.
- Pilih "Mod Selamat" - anda akan mendapat akses kepada fungsi pengurusan utama.

- Jalankan antivirus (perhatikan bahawa sebahagian daripada mereka berfungsi hanya dalam mod standard) dan semak semua fail.
Anda juga boleh memuat turun utiliti antivirus dan menjalankan imbasan dari pemacu denyar.
Membersihkan baris gilir cetak
Cara biasa
- Buka Panel Kawalan (di Windows 10, lebih baik untuk bertindak tidak melalui "Tetapan", tetapi melalui "Aplikasi Klasik") dan tab "Peranti dan Pencetak".
- Pilih pencetak yang disambungkan dan klik ikonnya dengan butang tetikus tambahan.
- Di sini anda perlu klik "Lihat giliran cetak."

- Klik bahagian terakhir "Pencetak" dan pilih "Jelas giliran".

Pembersihan paksa
Jika, sebagai tindak balas kepada percubaan untuk membersihkan pendaftaran cetak, mesej akan menyatakan bahawa tidak mungkin untuk melaksanakan operasi, anda perlu menggunakan kaedah lain.
- Cari pencetak dalam senarai peranti sekali lagi, klik pada nama dengan butang tetikus utama dan di bahagian atas mencari tab "Ciri pelayan cetakan" - "Tetapan lanjutan" - "Folder folder cetak".

- Baris mesti mengandungi laluan: C \ windows \ system32 \ spool \ Printers. Jika medan kosong, klik pada "Tukar tetapan lanjutan" dan masukkan nilai.
- Sekarang tutup "Panel Kawalan", tekan Win + R.
- Dalam baris "Run" kita menulis: cmd dan klik "Enter".
- Selepas membuka baris arahan (tetingkap dengan medan hitam), tentukan untuk melaksanakan: spooler bersih stop.
- Kemudian bergilir:
- del% systemroot% \ system32 \ spool \ printers \ *. shd / F / S / Q
- del% systemroot% \ system32 \ spool \ printers \ *. spl / F / S / Q
- spooler permulaan bersih.

Restart komputer anda dan cuba mencetak dokumen untuk memastikan semuanya berfungsi dengan baik.
Pemulihan sistem
Ia juga bernilai memeriksa status fail sistem. Untuk ini:
- Panggil "Barisan Perintah" (di atas adalah bagaimana ia dilakukan).
- Tetapkan arahan: C / Windows / System32 / sfc / scannow.
Sekarang OS akan mendiagnosis dan membetulkan masalahnya sendiri.
Pasang semula Pencetak
- Putuskan sambungan pencetak dari komputer dan dari rangkaian.
- Masukkan "Panel Kawalan" - "Peranti dan Pencetak".
- Sorot pencetak dan klik "Buang Peranti" di bahagian atas.
- Sekiranya anda mempunyai Windows 10, mulakan semula sistem dan sambung semula pencetak ke komputer.
//www.youtube.com/watch?v=UnDWbdj2OL
Untuk versi Windows terdahulu, anda perlu memuat turun pemandu dari tapak syarikat yang namanya membawa peralatan anda dan pasangnya:
- Ekstrak fail dari arkib dan simpan mereka di suatu tempat di tangan untuk mengingati laluan yang tepat.
- Buka "Komputer Ini" - "Sistem Properties" - "Pengurus Peranti".
- Cari pencetak anda, klik kanan pada namanya dan pilih "Kemaskini pemacu" - "Cari dalam komputer" - fail yang belum dibongkar.
Sebelum mencetak, lebih baik untuk memulakan semula OS.