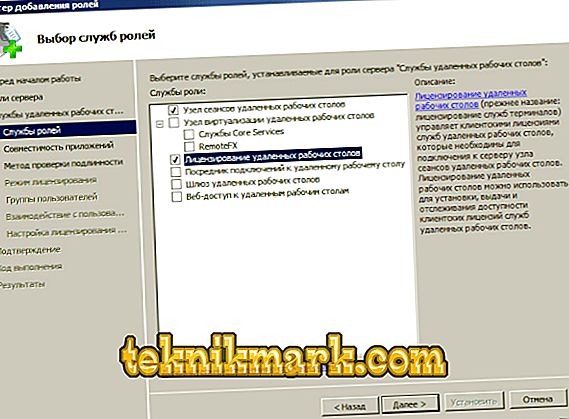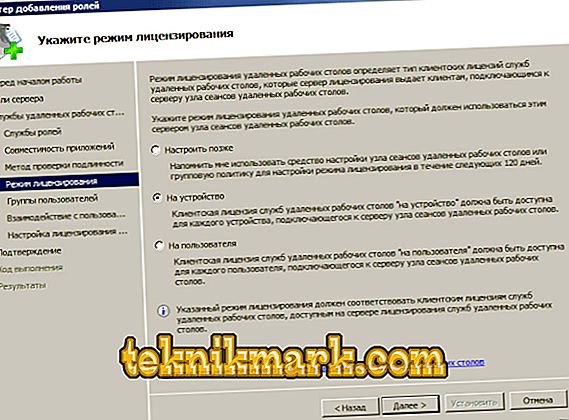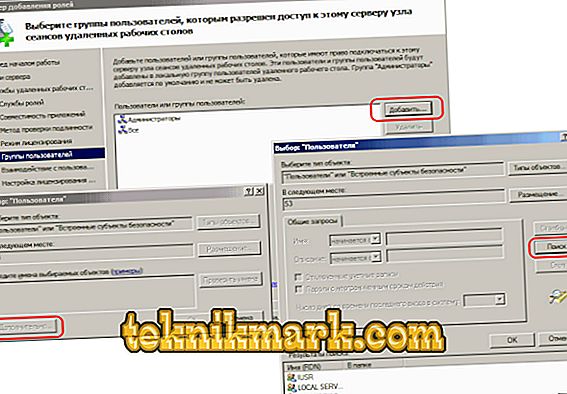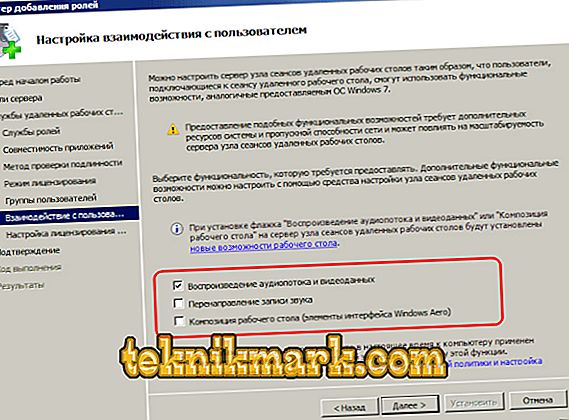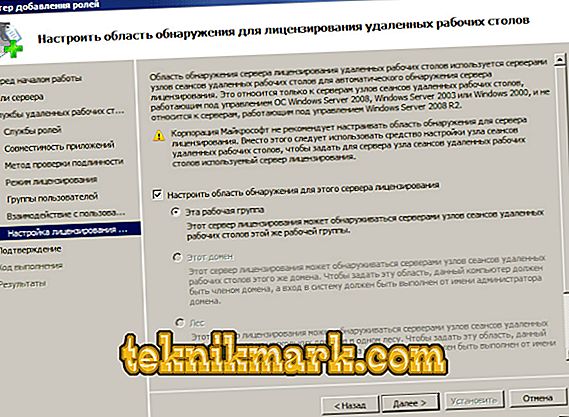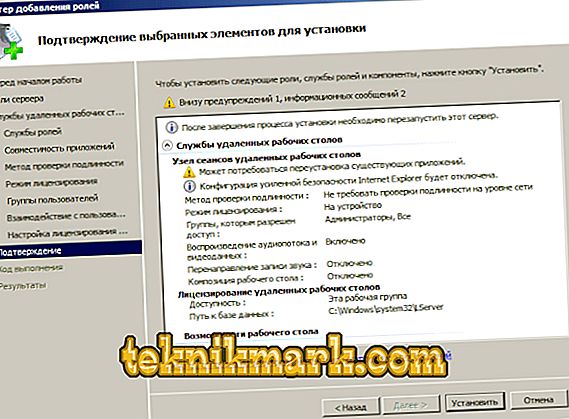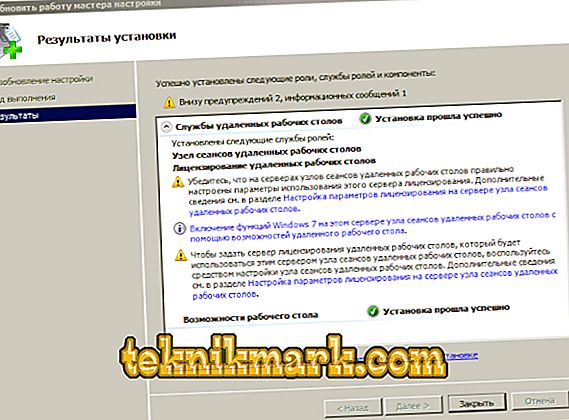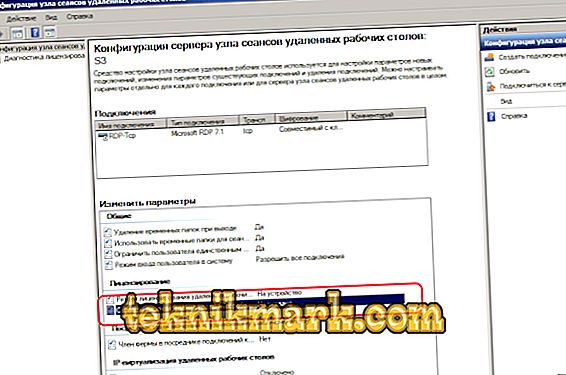Teknologi pelayan membolehkan penghantaran kuasa pengkomputeran kepada pelanggan. Server Terminal yang dipanggil boleh "menyewa" sumber prestasi. Ini sangat berguna jika anda mempunyai mesin yang dilengkapi dengan baik pada Windows Server 2008 R2 dan beberapa terminal lemah dan ketinggalan zaman.

Bagaimana untuk memasang dan mengkonfigurasi pelayan terminal dalam Windows Server 2008 R2.
Kes penggunaan biasa bekerja dengan 1C dari benua lain menggunakan pelanggan RDP. Keupayaan pengkomputeran komputer di mana program berjalan tidak semestinya penting, kerana beban keseluruhan jatuh pada pelayan.
Apa yang perlu anda mulakan
- PC berkuasa dengan Windows Server 2008 R2 dipasang di atasnya. Menetapkan seperti Windows untuk bekerja lebih keras daripada yang lain. Kami tidak akan mempertimbangkan konfigurasinya dalam bahan ini. TIP. Untuk operasi Terminal Server yang baik, ia perlu dari 32 GB RAM. Tidak buruk, jika konfigurasi anda juga mempunyai 2 pemproses dengan empat teras setiap.
- Lesen pelanggan pelayan terminal, yang sah pada masa ini. Kebanyakan sekarang menggunakan lesen Perjanjian Syarikat.
- Ini adalah panduan ringkas.
Pemasangan kenderaan
Semua arahan adalah relevan untuk Windows Server 2008 R2 siap sedia dan dikonfigurasikan sepenuhnya. Untuk meneruskan, pastikan bahawa:
- Penyesuai rangkaian yang dikonfigurasikan.
- Sistem adalah tepat pada masanya.
- Kemas kini automatik tidak aktif.
- Nama hos ditetapkan.
- RDP dikonfigurasikan.
- Folder TEMP ditentukan sebagai storan fail sementara.
- Nama akaun bukanlah lalai (ia tidak diinginkan untuk menggunakan nama Admin, Pengguna, Akar, atau yang lain yang serupa).
Perkhidmatan PC jauh dan konfigurasinya
- Dalam menu Mula, cari Alat Pentadbiran - Pengurus Pelayan dan navigasi ke sana.
- Di dalam panel navigasi kiri, pilih Peranan, kemudian di tetingkap Peranan Tambah Pusat.

- Pilih satu peranan - Perkhidmatan Desktop Jauh dan klik Seterusnya. Di tetingkap seterusnya - tentukan bendera perkhidmatan Host RD Session dan RD Licensing ("Host Session ..." dan "Licensing ...").
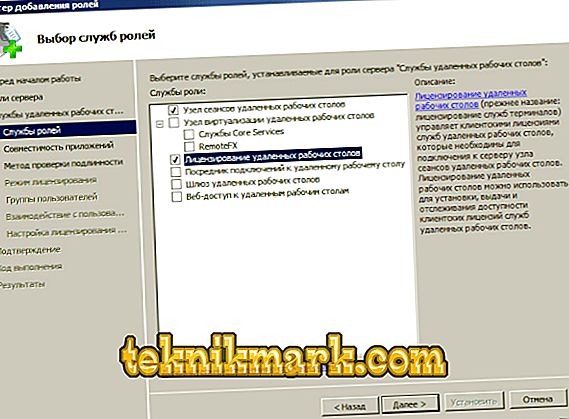
- Pilih kaedah pengesahan "Jangan memerlukan ...". Ini akan membolehkan pelanggan dengan versi lama RDP berfungsi dengan pelayan terminal.

- Dalam Tentukan Pelesenan Mod, pilih salah satu daripada tiga pilihan:
- Per peranti (setiap peranti). Kaedah yang dipilih. Pelesenan Pelayan Terminal untuk setiap peranti individu.
- Setiap pengguna (setiap pengguna). Server terminal pada Windows Server 2008 R2 dilesenkan untuk pengguna individu.
- Konfigurasi kemudian. Kelewatan pemilihan kaedah pelesenan.
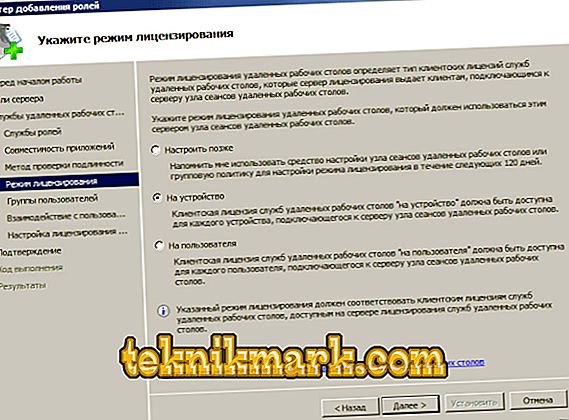
- Di tetingkap seterusnya, pilih kumpulan pengguna yang akan mempunyai akses kepada Terminal Server. Semua orang - untuk semua orang yang mempunyai lesen. Klik Tambah - Lanjutan dan tambah Semua orang di bawah. Sahkan pemilihan.
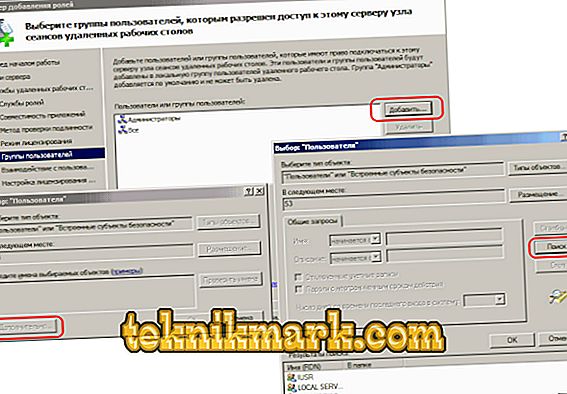
- Dalam Wizard Tambah Peranan, anda boleh mendayakan tetapan pelayan lanjutan apabila perlu. Berhati-hati mempelajari wizard jika pengguna pelayan jauh perlu menyediakan kandungan video atau muzik.
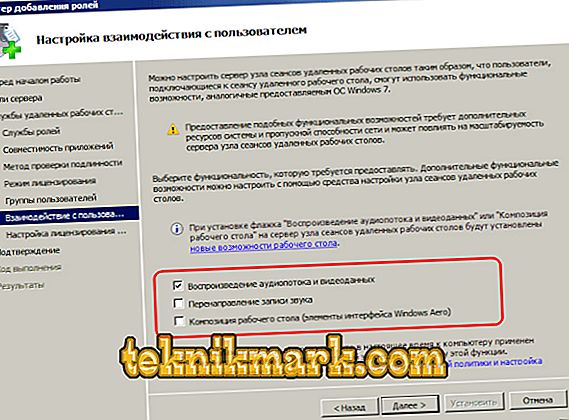
- Dalam Konfigurasi Skop Discovery, tetapkan tetapan kawasan pengesanan (untuk menetapkan kebenaran). Pasang "Konfigurasi skop penemuan ..." dan ...:
- Jika PC dengan Windows Server 2008 R2 berada dalam domain - Domain atau hutan ini.
- Jika tidak - Kumpulan kerja ini.
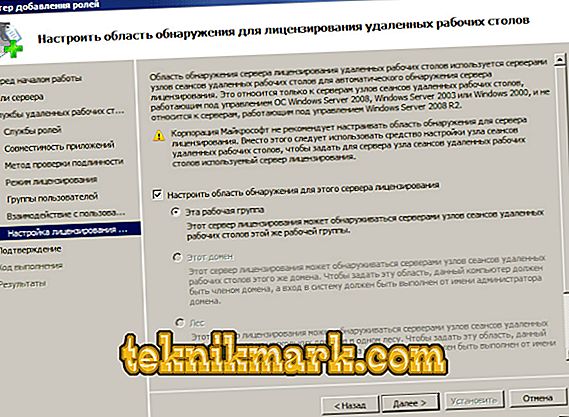
- Sahkan item yang dipilih untuk pemasangan. Berhati-hati menyemak pilihan, pastikan untuk menyimpan tetapan dan mulakan semula komputer.
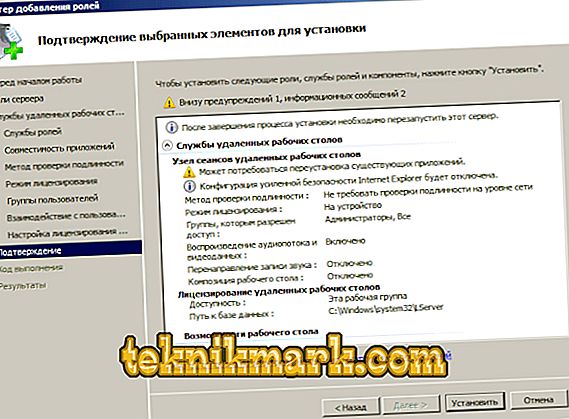
Pelesenan (pengaktifan)
Selepas memulakan semula Windows Server 2008 R2, anda akan melihat mesej - "Pelayan pelesenan tidak dikonfigurasi ...".
- Pergi ke Mula - Alat Pentadbiran - Perkhidmatan Desktop Jauh - Konfigurasi Host RDS.
- Di tetingkap utama, anda harus melihat Not Specified bertentangan dengan pelayan lesen RD. Klik dua kali pada label.
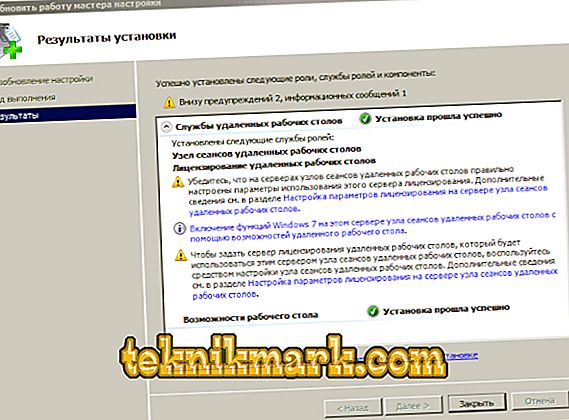
- Pilih Per peranti - Tambah. Dalam tetingkap baru, masukkan nama pelayan anda, kemudian Tambah dan klik OK. Sekarang dalam Windows Server 2008 R2 sumber pelesenan ditunjukkan, tetapi pengaktifan belum selesai.
- Mula - "Pentadbiran ..." - Perkhidmatan RD ("Perkhidmatan Desktop Jauh") - LM Desktop Jauh.
- Dalam menu konteks sifat pelayan terminal anda, pilih Aktifkan Pelayan.
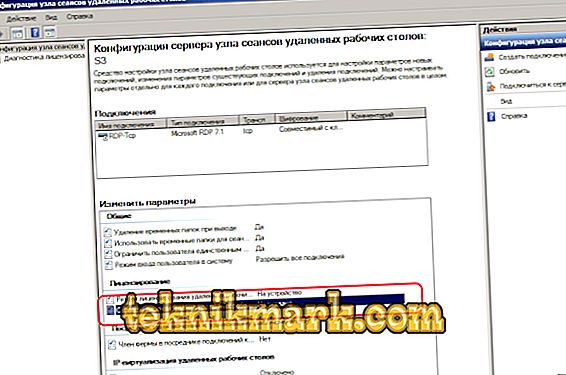
- "Wizard Pengaktifan ..." (AS Wizard) bermula. Dalam tetingkap pertama, tinggalkan sambungan Automatik.
- Dalam borang berikut, masukkan data anda dalam semua medan bebas. Dalam Wizard Pelayan Aktifkan, medan boleh dibiarkan kosong.
- Anda akan melihat tetingkap siap. Sebaliknya untuk Memulakan Pasang LW kini harus ada bendera.
- Pilih Program Lesen - Perjanjian Perusahaan. Sekiranya anda mempunyai jenis lesen yang berbeza, dapatkannya dalam senarai.
- Dalam langkah seterusnya "Wizard" masukkan salah satu nombor ke kanan dalam medan bebas.
- Dalam versi Produk dan jenis lesen, pilih versi OS (dalam kes kami, Windows Server 2008 R2) dan jenis pengaktifan (lesen) - Per peranti CAL atau yang lain. Kuantiti ("Kuantiti") - sebaik-baiknya "9999".
Untuk memeriksa sama ada pengaktifan berfungsi dengan betul, pergi ke Host Session RD (dalam folder menu Mula, yang kami bekerjasama dengan lebih awal) dan memeriksa semua tetapan yang anda buat.
Tambahan
Terminal Server yang menjalankan Windows Server 2008 R2 membolehkan anda membuat tetapan tambahan pada komputer klien. Untuk menyambung pencetak dari rangkaian setempat ke sesi, anda perlu memasang pemacunya pada pelayan dan terminal pengguna. Selepas itu, tetapkan bendera "Pencetak" dalam tetingkap "Alat dan sumber tempatan".
TIP. Sekiranya komputer sasaran menjalankan Windows XP SP3 (sekurang-kurangnya), maka dalam wizard Tambah peranan "Wizard Pengesahan" adalah lebih baik untuk menentukan "Memerlukan pengesahan ..." (Memerlukan pengesahan). Jika tidak - titik yang bertentangan.Jika boleh, gunakan Windows Server 2012 R2 atau Server Windows yang lebih baru. Penyelesaian ini lebih mudah untuk disiapkan dan lebih baik.
Kesimpulan
Kami membiasakan dengan ciri-ciri penubuhan Windows Server 2008 R2 dan membincangkan pemasangan langkah-demi-langkah parameter yang paling penting. Kami yakin bahawa sekarang lebih mudah bagi anda untuk membuat dan mengkonfigurasi pelayan terminal anda sendiri.
Adakah anda menggunakan versi 2012 R2? Kami mempunyai panduan terperinci untuk versi Windows ini. Carilah itu, serta banyak lagi maklumat yang menarik di kalangan bahan-bahan kami!