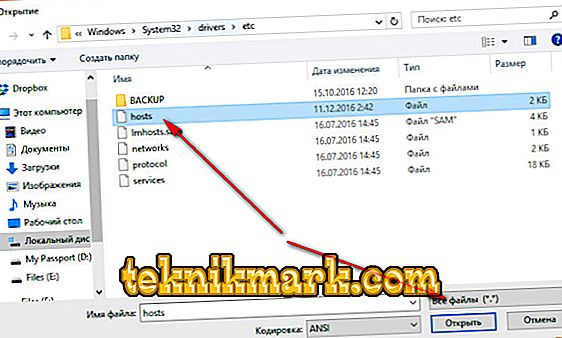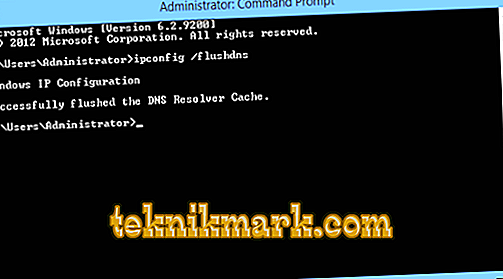Windows adalah sistem operasi berasaskan GUI yang digunakan secara meluas. Sebagai pengguna Windows, anda mungkin melihat mesej ralat Connectionfailure. Artikel ini akan membantu anda menyelesaikan masalah ini.

Apabila kita menghadapi masalah pada telefon bimbit atau komputer, langkah pertama yang kita ambil ialah reboot peranti. Dalam kebanyakan kes ini harus menyelesaikan masalah. Reboot PC, dan jika ini tidak membantu, ikuti saran-saran ini pada gilirannya. Ketahui apa yang salah pada sistem anda. Ini akan membantu anda menyelesaikan masalah secepat mungkin.
Punca Kesalahan Fail Sambungan
Anda mungkin mengalami ralat sedemikian apabila cuba menyambungkan komputer anda (Windows 7/8 / 8.1 atau 10) ke Internet melalui sambungan jalur lebar. Menurut maklumat teknikal, ralat Connectionfailure adalah salah satu yang paling biasa di Windows. Mungkin sebabnya anda telah mengkonfigurasi modem dengan tidak betul, tetapi mungkin ada faktor lain:
- Sekat firewall.
- Kunci antivirus.
- Tetapan kawalan ibu bapa.
- Tuan rumah fail.
- Masalah dengan penyemak imbas.
- Bekerja di pelayan.
- Tetapan DNS yang tidak betul.
- Kerja-kerja teknikal oleh penyedia, dsb.
Mana-mana sebab di atas mungkin menunjukkan mesej ralat Sambungan. Pertimbangkan masalah dan penyelesaian mereka dengan lebih terperinci.
Cara untuk menyelesaikan kesilapan
Sebelum anda mula mencari penyelesaian lain dan buat apa-apa perubahan, mulailah mencuba cadangan ringkas dan asas. Berikut adalah sebahagian daripada mereka: mulakan semula komputer dan / atau modem anda atau mana-mana peranti lain untuk menyambung ke Internet. Langkah-langkah ini adalah langkah yang paling asas dan awal untuk menyelesaikan masalah. Dalam kebanyakan kes, reboot akan membetulkan kesilapan Connectionfailure. Jika ini tidak menyelesaikan masalah anda, ikut cadangan ini.
Penyekatan Firewall
Firewall digunakan untuk menghalang pengguna yang tidak dibenarkan mengakses fail dan sumber pada komputer anda. Malangnya, Windows Firewall tidak sempurna dan boleh membahayakan komputer anda. Perisian firewall terbaik tersedia untuk Windows, jadi anda boleh menyahdayakannya dan menggunakan perisian lain. Di bawah adalah arahan untuk melumpuhkan Windows Firewall dan membaiki penyemak imbas:
- Klik dan tahan ikon Windows dan X. Tatal ke atas dan klik Panel Kawalan.
- Klik Sistem dan Keselamatan.
- Klik Windows Firewall.
- Pilih untuk mendayakan atau mematikan Windows Firewall.

- Pilih Matikan Windows Firewall (tidak disyorkan) untuk tetapan rangkaian peribadi dan awam, dan kemudian klik OK.
Selepas itu, mulakan semula PC dan semak pengoperasian rangkaian. Sekiranya masalah tidak diselesaikan, teruskan penyelesaian seterusnya.
Lumpuhkan Antivirus
Bermula dengan kemas kini ulang tahun Windows 10 pada musim panas 2016, Windows Defender sebenarnya boleh bekerjasama dengan aplikasi anti-virus lain. Memasang aplikasi lain tidak melumpuhkan Windows Defender sendiri, tetapi hanya komponen perlindungan masa nyatanya. Ini bermakna aplikasi pihak ketiga menyediakan perlindungan masa nyata, tetapi anda masih boleh mengendalikan imbasan secara manual menggunakan Defender bila-bila masa yang anda mahukan.
Jika anda ingin memastikan bahawa perlindungan masa nyata Windows 10 Defender telah dilumpuhkan atau didayakan semula selepas menyahpasang aplikasi anti-virus pihak ketiga, klik Mula, masukkan Defender, kemudian pilih Windows Defender.
- Di tetingkap Windows Defender utama di penjuru kanan sebelah atas, klik butang Tetapan.
- "Tetingkap Tetingkap" akan dibuka. Sila ambil perhatian bahawa anda juga boleh mengaksesnya dalam menu "Tetapan" - "Kemas kini dan Keselamatan" - "Windows Defender". Pastikan suis Perlindungan masa nyata ditetapkan dengan cara yang anda mahukan.

Tukar "perlindungan masa nyata" ditetapkan
Terdapat satu lagi perkara yang perlu anda ketahui mengenai melindungi Windows 10 dalam masa nyata. Sekiranya anda melumpuhkannya dan anda tidak mempunyai aplikasi anti-virus lain yang dipasang, Defender akan secara automatik menghidupkan perlindungan masa nyata apabila Windows bermula semula. Ini tidak akan berlaku jika anda menggunakan aplikasi anti-virus pihak ketiga. Untuk melumpuhkan pengimbasan dan menyekat rangkaian, anda boleh mengecualikan seluruh cakera sistem dari imbasan.
- Pergi ke "Tetapan" - "Kemas kini dan Keselamatan" - "Windows Defender" dan klik pada pautan "Tambah pengecualian".
- Klik butang folder Kecualikan dan pilih C: \ drive.
Jika anda mempunyai cakera tambahan pada komputer anda, anda juga boleh mengecualikannya. Pengecualian cakera ini adalah serupa dengan melumpuhkan perlindungan anti-virus.
Matikan Windows Defender pada Windows 7 atau 8
Di Windows 7 dan 8, anda mesti mematikan Windows Defender sepenuhnya jika anda ingin menjalankan aplikasi anti-virus yang lain. Anda tidak boleh sekadar mematikan perlindungan masa nyata, seperti pada Windows 10. Sekali lagi, Defender harus dilumpuhkan secara automatik apabila memasang aplikasi pihak ketiga dan diaktifkan semula jika anda menyahpasang aplikasi ini nanti.
- Untuk membuka Windows Defender, klik Mula, masukkan Defender, dan klik Windows Defender.

- Pergi ke halaman "Alat" dalam menu, kemudian klik pautan "Pilihan".
- Klik tab "Administrator" di anak tetingkap kiri, dan kemudian pilih kotak semak "Gunakan program ini" seperti yang anda lihat patut. Apabila selesai, klik butang Simpan.
Windows Defender mengesahkan bahawa anda telah melumpuhkannya. Selesai!
Kawalan ibu bapa
Microsoft menawarkan kawalan ibu bapa ke semua peranti dan sistem operasinya supaya kanak-kanak tidak dapat mengakses perkara yang tidak sesuai untuk umur mereka. Ini adalah ciri yang sangat berguna, tetapi ia boleh mengganggu pengguna jika ia sentiasa aktif. Ia tidak membenarkan orang dewasa yang mempunyai hak untuk menggunakan setiap fungsi untuk mengakses segala-galanya. Oleh itu, mematikannya sama pentingnya dengan menghidupkannya.
Versi Windows yang berbeza mempunyai program yang berbeza yang menyokong kawalan ibu bapa. Oleh itu, terdapat pelbagai cara untuk melumpuhkan mereka. Artikel ini menyenaraikan semua kaedah yang boleh anda gunakan untuk membatalkan kawalan ibu bapa dalam Windows XP, Windows 7, Windows Vista, dan Windows 10.
Untuk Windows 7 dengan kawalan ibu bapa:
- Klik butang "Mula" di penjuru kiri sebelah atas bar tugas.
- Di lajur di sebelah kanan anda akan mendapati panel kawalan. Klik pada tajuk "Akaun Pengguna dan Keselamatan".

- Klik pada Kawalan Ibu Bapa dan matikan ciri tersebut.
Ini akan melumpuhkan kawalan ibu bapa, yang boleh didayakan untuk mana-mana akaun pengguna. Reboot PC dan menguji rangkaian.
Untuk Windows 7, Vista dan XP dengan Windows Essentials:
- Pergi ke Panel Kawalan, seperti yang ditunjukkan di atas, dan pilih menu "Hapus Program", yang akan berada di bawah tajuk "Program".
- Dalam senarai program yang dipasang, cari Essentials Windows. Pilih dan klik "Nyahpasang / Tukar." Pilihan ini akan berada di bahagian atas senarai bersebelahan organisasi.
- Kemudian nyahtanda "Kawalan Keluarga" dan teruskan.
- Mulakan semula sistem supaya PC anda menyesuaikan perubahan yang anda buat.
- Buka penyemak imbas web dan masukkan //account.microsoft.com/family dan log masuk menggunakan akaun yang digunakan untuk menetapkan kawalan ibu bapa.
- Untuk mengeluarkan diri anda dari keselamatan, anda perlu terlebih dahulu mengeluarkan semua kanak-kanak. Untuk melakukan ini, klik Pilih anak untuk memadam atau menukar tetapannya.
- Pilih kanak-kanak satu demi satu dan padamkannya.
- Kini anda perlu kembali ke halaman tetapan akses utama dan pilih item "Padam" di atas bahagian "Dewasa".
- Pilih diri anda dan klik padam.
Sekarang akaun anda akhirnya bebas dari kawalan ibu bapa.
Untuk Windows 10:
- Buka penyemak imbas web dan masukkan //account.microsoft.com/family dalam bar alamat.
- Pada halaman web yang dibuka, log masuk ke akaun anda.
- Terdapat dua bahagian: orang dewasa dan kanak-kanak. Pilih yang anda mahu alih keluar daripada privasi.
- Jika anda mahu mengeluarkan diri anda, pergi ke bahagian Dewasa. Walau bagaimanapun, anda perlu mengeluarkan semua kanak-kanak sebelum anda memadamkan diri anda.
- Pergi ke mana-mana bahagian, pilih akaun yang anda mahu alih keluar dari privasi, dan klik Padam.
Reboot PC anda dan semak internet.
Kunci dari fail tuan rumah
Jika anda menggunakan Windows 8, Windows Defender berfungsi secara lalai dan menghalang fail tuan rumah daripada diubah suai. Anda perlu membenarkan pengeditan fail ini dengan pergi ke Windows Defender dan ikuti langkah berikut:
- Pergi ke Windows Defender, gerakkan kursor ke penjuru kanan untuk membuka anak panah navigasi.
- Klik ikon yang kelihatan seperti kaca pembesar untuk memulakan carian.
- Masukkan Windows Defender dan pilihnya dari senarai.
- Apabila Windows Defender dibuka, klik tab Tetapan.
- Kemudian masukkan lokasi fail tuan rumah bergantung pada lokasi pemasangan Windows. Berikut ialah laluan lalai: c: \ windows \ system32 \ drivers \ etc \ hosts
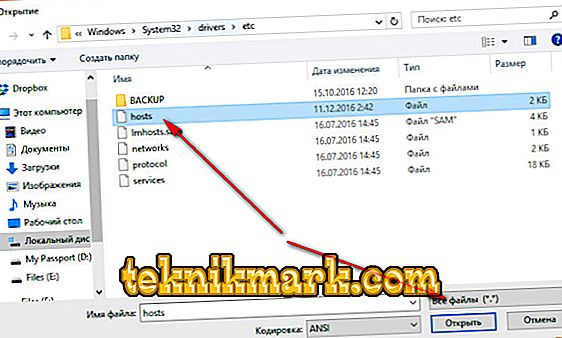
- Klik pada butang "Tambah" dan anda akan melihat bahawa ia akan ditambah ke senarai di bawah fail.
- Klik "Simpan Perubahan" di sudut kanan bawah, dan kemudian tutup Windows Defender.
Langkah seterusnya adalah untuk mengedit fail. Selaras dengan arahan di atas, anda perlu mengedit fail sebagai pentadbir. Tuding di sebelah kanan lagi, dan kemudian cari Notepad. Buka ia sebagai pentadbir.
- Buka fail mengikut laluan fail HOSTS.
Di sini di akhir dokumen anda perlu menambah alamat IP dan URL tapak yang anda cuba akses. Sebagai contoh: 127.0.0.1 www.url.com
- Jadikan perubahan anda dan klik "Simpan" dengan mengklik "Fail" untuk membuka menu.
Ini selesai menyunting fail HOSTS dalam Windows 8.
Mengedit fail tuan rumah dalam Windows 10
Di Windows 10, sebelum anda mula membuat perubahan pada fail tuan rumah, anda perlu menyelesaikan masalah utama. Anda memerlukan akses admin untuk membuat perubahan. Sekiranya anda mempunyai sebarang pertanyaan mengenai akses pentadbir, rujuk kepada Pentadbir Microsoft untuk bantuan Akaun Tempatan atau hubungi pentadbir Windows setempat anda. Dalam dokumentasi Microsoft, akaun tempatan bermaksud "pada komputer anda." Ikuti langkah-langkah ini dengan cepat dan mudah mengubah suai fail hos:
- Log masuk sebagai pentadbir.
- Klik kanan ikon Windows dalam bar alat.
- Menu pop timbul akan muncul. Cari Powershell, kemudian klik pada pilihan ini.
- Tetingkap pop timbul akan muncul memberitahu anda sama ada anda mahu membenarkan aplikasi membuat perubahan. Klik "Ya" untuk meneruskan.
- Masukkan Notepad. Oleh kerana anda melancarkan Notepad dari PowershellAdministrator, ia melancarkan aplikasi dengan hak pentadbir yang sesuai.
- Dalam menu Notepad, klik Fail, kemudian klik Terbuka. Anda perlu pergi ke folder yang mengandungi fail Host. Biasanya ini: c: \ Windows \ System32 \ drivers \ etc \

- Sekiranya anda tidak mendayakan paparan fail tersembunyi dalam tetapan Windows, anda tidak akan melihat apa-apa.
- Taip Hos, kemudian tekan Enter. Sila ambil perhatian bahawa fail itu tidak mempunyai sambungan. Oleh kerana fail Hosts sistemik, ia akan disembunyikan jika anda tidak menentukan paparan dokumen tersembunyi dalam tetapan fail Windows.
- Pada ketika ini, anda akan melihat fail Semesta. Anda memerlukan alamat IP pelayan di mana anda cuba menentukan URL. Pastikan anda mengikuti contoh yang diberikan dan letakkan ruang antara alamat IP dan nama domain yang anda mahu gunakan. Sebagai contoh: 127.0.0.1 www.url.com
Klik Fail, kemudian klik SAVE untuk menyimpan sebarang perubahan yang telah anda buat pada fail tersebut.
Sebagai langkah berjaga-jaga, tutup tetingkap Notepad, dan kemudian muat semula fail tuan rumah mengikut langkah awal dan semak semula perubahan anda.
Masalah penyemak imbas
Langkah seterusnya ialah menyemak tetapan penyemak imbas dan menghapuskannya. Langkah pertama adalah untuk memulakan semula PC. Dalam sesetengah kes, akses ke laman web mungkin disekat untuk sementara waktu, jadi cuba tunggu atau pergi ke tapak dari PC lain.
Untuk menyelesaikan kesilapan dalam Pelayar Yandex, lakukan perkara berikut:
- Pergi ke Pengaturan Kandungan Data-Tambahan-Peribadi Tambahan.
- Semak di sini perkara-perkara berikut:
- Pengendali - Benarkan tapak memproses log.
- Plugin - Mainkan plugin untuk kandungan penting sahaja.
- Pop-up - Blok pop-up di semua laman web.

Langkah seterusnya adalah untuk membersihkan cache:
- Open Settings-Advanced-Delete Private.
- Dalam tetingkap yang terbuka, semak semua kotak semak dan klik "Padam sejarah".
Reboot PC anda dan semak akses rangkaian. Pelayar popular lain seperti Chrome dan Opera dikonfigurasikan dengan cara yang sama.
Bekerja di pelayan itu sendiri
Sebab kurangnya akses ke laman web ini mungkin terletak di pelayan itu sendiri. Sebagai contoh, apabila melakukan kerja-kerja teknikal. Satu-satunya perkara yang boleh dilakukan dalam kes ini ialah untuk menghubungi perkhidmatan sokongan pelayan atau sumber melalui e-mel atau dalam rangkaian sosial. Mungkin kakitangan sokongan akan memerlukan data tambahan untuk membantu menyelesaikan masalah anda.
Tetapkan semula tetapan DNS
Sesetengah program berniat jahat membuat perubahan kepada tetapan DNS, dengan hasilnya ralat Kesalahan Sambungan berlaku. Cara termudah untuk memperbaikinya adalah untuk menetapkan semula tetapan DNS. Ini boleh dilakukan dengan menggunakan baris arahan:
- Buka menu Main melalui Start atau kombinasi utama Win + R.
- Dalam tetingkap yang terbuka, ketik cmd dan tekan Enter. Perintah arahan terbuka.
- Di sini masukkan ipconfig / flushdns.
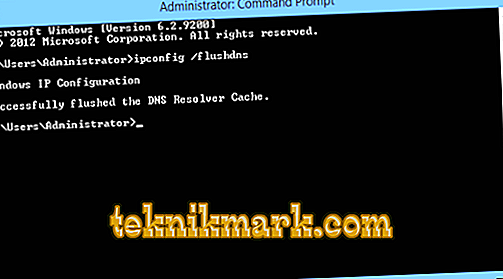
Mulakan proses penetapan semula. Tunggu sehingga selesai dan semak pengoperasian rangkaian selepas memulakan semula PC.
Kerosakan pembekal anda
Satu lagi penyebab biasa ralat ialah masalah pada pelayan penyedia Internet anda. Anda tidak akan dapat memulihkan akses sendiri. Hubungi perkhidmatan sokongan melalui telefon atau melalui borang maklum balas di laman web (jika anda mempunyai akses ke Internet), dan tunggu pengendali untuk bertindak balas.
Reset TCP / IP
Alamat IP adalah pengecam unik untuk PC anda di Internet. Konflik alamat IP boleh menyebabkan masalah apabila menyambung ke Internet. Oleh itu, jika restart sistem dan petua lain kami tidak berfungsi, anda boleh cuba untuk menetapkan semula TCP / IP.
Tidak kira sama ada anda menggunakan Windows Vista, 7, 8, 8.1 atau Windows 10, anda boleh menjalankan perintah tunggal menggunakan baris arahan, dan ia akan menetapkan semula TCP / IP:
- buka CMD dengan hak pentadbir, salin dan tampal perintah berikut:
- netshintip reset reset.log.
- selepas memasukkan Enter tekan.
Selepas melakukan arahan di atas, mulakan semula PC. Semak sama ada masalah dengan sambungan Internet ditetapkan. Jika tidak, teruskan ke penyelesaian seterusnya.
Buat sambungan dailan
Kadangkala sambungan semasa anda mungkin disekat atau digantung semasa sesi. Untuk menyelesaikan masalah ini akan membantu membuat sambungan modem baru:
- Klik kanan pada sambungan dailan, kemudian pilih "Buat salinan" dan pergi ke wizard persediaan rangkaian.
- Keluarkan sebatian sedia ada dengan mengikuti arahan di bawah.
- Pergi ke Pusat Rangkaian dan Perkongsian. Di Windows 10, ia dipanggil Rangkaian dan Internet.
- Pilih Tukar tetapan penyesuai.
- Sekarang anda boleh melihat sambungan modem atau modem anda. Klik kanan pada sambungan ini dan pilih Buat Duplikat.
Anda baru membuat salinan sambungan anda yang sedia ada. Jadi sekarang anda boleh memadam sambungan lama dan cuba menyambung menggunakan yang baru.
Pasang semula penyesuai rangkaian
Memasang semula penyesuai rangkaian adalah salah satu penyelesaian yang paling disyorkan untuk masalah sambungan Fail. Nyahpasang dan pasang semula penyesuai rangkaian menggunakan arahan di bawah:
- Klik Win + K dan masukkan devmgmt.msc.

- Anda juga boleh menaip devmgmt.msc secara langsung dalam carian.
- Sekarang klik pada adapter rangkaian.
- Cari penyesuai yang menghubungkan sistem anda ke Internet. Konfigurasikan penyesuai mengikut kehendak penyedia.
Apabila sistem reboot, ia secara automatik akan memulihkan penyesuai.
Kemas kini pemandu
Pemantauan berterusan pemandu juga sangat penting. Untuk mengemaskini pemandu, anda perlu pergi ke laman web perkakasan anda dan muat turun pemandu terkini. Atau cukup pasang perisian proprietari dari pengilang, yang akan mengimbas komputer anda dan mengemas kini pemandu sendiri. Semak masalah selepas memulakan semula PC.
Gantikan fail "RASPPPSE.SYS"
Di Windows 7, lokasi lalai fail "Raspppse.sys" ialah C: \ Windows \ System32 \ Drivers.
- Ubah nama fail ke "Raspppse1.sys" dan tinggalkan di sana.
- Salin dokumen ini dari mana-mana sistem Windows 7 lain yang dipasang.
- Tampalkannya ke dalam sistem anda dalam folder yang sama seperti Raspppse.sys.
- Pasang semula modem dan menguji rangkaian.
Dalam kebanyakan kes, salah satu petua ini akan menyelamatkan anda daripada ralat Sambungan sambungan. Sekiranya anda telah mengalami masalah sedemikian atau mengetahui cara lain untuk menyelesaikannya, kongsi dengan pembaca kami di dalam komen di bawah artikel ini.